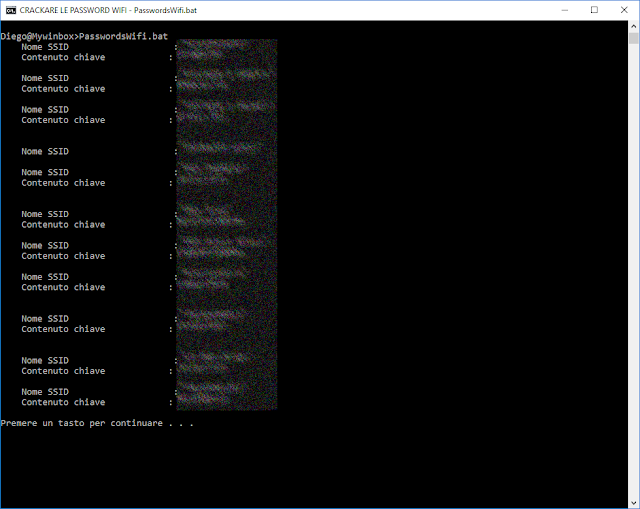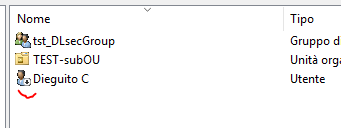Buongiorno a tutti e bentornati sul mio blog. Come va oggi? E' una bella giornata?
DISCLAIMER: le tecniche di questo articolo presuppongono l'accesso shell ad un computer. Se non siete autorizzati a visualizzare i dati delle reti wireless (inclusa la password) a cui il computer si è connesso, non fatelo! Richiedete l'accesso a chi è autorizzato.
Questo articolo include tecniche legittime, previste dagli strumenti del sistema operativo Microsoft Windows, per recuperare le password di reti wireless memorizzate.
Questo articolo include tecniche legittime, previste dagli strumenti del sistema operativo Microsoft Windows, per recuperare le password di reti wireless memorizzate.
Questo articolo è al solo scopo educativo e non incoraggia in alcun modo alcuna attività non autorizzata o illegale.
Ma veniamo a noi: ho promesso di mostrarvi quanto sia facile
recuperare le password della wireless di
un computer che ci capita sottomano (ovviamente devo dirvi che farlo su un
computer che non è il vostro e/o non essendo autorizzati NON E’ LEGALE. “Uomo avvisato…”).
Salvare la password del wifi su windows NON E’ SICURO, di per se’.
Dobbiamo proteggere l’accesso al nostro sitema, ed essere
certi che possiamo usarlo SOLO NOI e persone di cui ci fidiamo… …o almeno controllare
quello che fanno gli altri sul nostro sistema, con i nostri occhi e prestando
molta attenzione.
A che cosa serve proteggere la vista dell’input della
password del wifi su Windows, se poi si recuperano con un semplice script? Serve
SOLO a impedire che chi sta guardando il nostro schermo veda quello che
digitiamo. Tuttavia ci suggerisce anche un falso senso di sicurezza…
Forse molti di voi ancora pensano che non sia possibile recuperare le password delle reti wireless
dal computer. Beh, vi sbagliate.
Il processo non solo è possibile, ma anche in modo semplice e senza autorizzazioni di amministratore.
Il trucco è compatibile con:
·
Windows XP (non ricordo essattamente… qualcuno
ha a disposizione un PC su cui provare?)
·
Windows 7
·
Windows 8 e 8.1
·
Windows 10
Quindi, anche non
essendo amministratore del vostro PC, se questo accede alla rete wireless, potete
vederla tranquillamente (occhio alla legalità dell’operazione, vedi sopra).
Come vedere tutte le reti wireless a cui si è connesso il proprio PC.
Per elencare tutti i profili wifi memorizzati da un PC con
windows 10 è possibile semplicemente usare il comando:
netsh wlan show profile
ed ecco comparirci una lista
di tutte le reti wireless a cui ci siamo connessi.
Come vedere i dettagli di connessione di una rete WiFi
Per vedere tutti i dettagli disponibili circa la rete
wireless a cui ci vogliamo connettere o che vogliamo scoprire, possiamo
lanciare lo stesso comando seguito dal nome della rete:
netsh wlan show profile
ed ecco comparire una sequela di dettagli sulla
configurazione della rete e del nostro PC rispetto a quella rete. Ad esempio è
possibile vedere se il PC è impostato per connettervisi automaticamente o meno.
Come vedere in chiaro la password di una rete wifi (rimuovere gli
asterischi, in sostanza)
Per vedere senza asterischi la password salvata di quel
profilo, è sufficiente aggiungere un’opzione alla fine:
key= clear
ed ecco che il comando diventa:
netsh wlan show profile key= clear
… e potevamo fermarci qui! Ma non sarebbe stato da veri “Scriptomani”.
Come recuperare TUTTE le password di TUTTE le reti wireless a cui ci siamo
connessi
… anche una sola volta, anche molto tempo fa…. Il nostro PC
ha buona memoria!
Ecco che, come al solito, ci vengono in aiuto i comandi di
sistema. In questo caso creiamo uno script che, semplice semplice, ci
restituisce un elenco completo di tutte
le reti wireless con le rispettive password.
Ma ecco qui lo script, in tutta la sua bellezza e semplicità:
@echo OFF
setlocal
EnableDelayedExpansion
FOR /F
"usebackq delims=: tokens=2" %%a IN (`netsh wlan
show profiles`) DO (
set nomeRet=%%a
set nomeRete=!nomeRet:~1!
@netsh wlan show profiles name=!nomeRete! key=clear | FINDSTR
/RI /C:"Nome[ ]*SSID" /C:"Contenuto[ ]*chiave"
echo.
)
Pause
Ed ecco l’output dello script, oscurato ovviamente nelle “zone
sensibili”:
BENE! Ed ecco che anche oggi abbiamo finito. Spero di aver
stuzzicato la vostra fantasia e di aver dimostrato, un’altra volta, che “lo
scripting scorre potente in Windows“ e che abbiamo a disposizione comandi per fare pressochè qualsiasi
cosa, senza disturbare i signori compilatori, Linux, superprogrammatori, etc,
etc…
Detto questo:
“usa lo script, Luke!”
E
Happy Scripting a tutti!